Se acuerdan que con el windows media player 9,10 y 11 dandole clic derecho sobre una canción y seleccionando «Editor de etiquetas avanzado» nos mostraba una pantalla donde podíamos editar datos como el nombre de la cancion, el autor o compositor, el album y genero de la cancion entre otros. Ahora en el reproductor de windows media 12 ya no vemos esa opción porque los señores de microsoft para variar han cambiado la forma de entrar a esta opción tan útil para nosotros.
La solución es la siguiente:
Si no le importa especificar toda la información de forma manual, puede omitir la base de datos en línea y corregir la información directamente en la biblioteca del Reproductor con el comando Editar.
Haga clic en el botón Inicio, en Todos los programas y, a continuación, en Reproductor de Windows Media.
Si el Reproductor está abierto y en modo Reproducción en curso, haga clic en el botón Cambiar a biblioteca en la esquina superior derecha del Reproductor.
en la esquina superior derecha del Reproductor.
En la biblioteca del Reproductor, haga clic con el botón secundario en el título del elemento, el nombre del intérprete u otro atributo de información multimedia y, a continuación, haga clic en Editar.
La canción cambiará y se mostrará como la siguiente imagen:
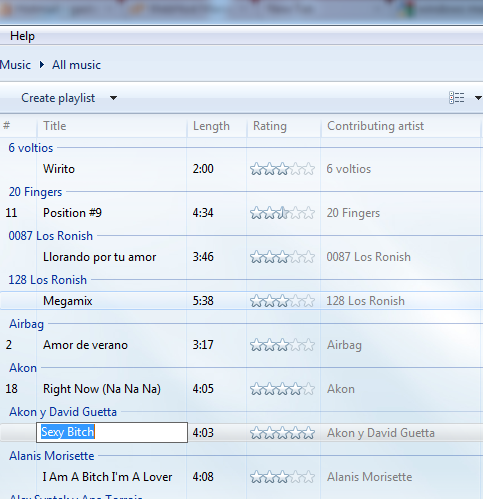
Con la tecla Tab nos podremos desplazar entre cada columna de atributo (nombre, interprete, album, género, etc.)

como puedo hacer para cambiar la imagen del album???
Para agregar manualmente las carátulas de álbum preferidas:
Si faltan carátulas en algunos álbumes, puede agregar una imagen de forma manual. Al realizar esta operación, la imagen se incrusta en el archivo y el Reproductor siempre mostrará dicho archivo como la carátula del álbum (a diferencia de las carátulas que el Reproductor haya descargado de la base de datos en línea).
Haga clic en la ficha Biblioteca y, a continuación, vaya al álbum cuya carátula no esté disponible.
Busque una imagen que desee usar como carátula de álbum (la imagen puede estar en el equipo o en una página web), haga clic con el botón secundario en ella y, a continuación, haga clic en Copiar.
La imagen original puede tener uno de los formatos siguientes: BMP, GIF, JPEG, PNG o TIFF.
En la biblioteca, haga clic con el botón secundario en el cuadro de carátula de álbum y, a continuación, haga clic en Pegar carátula del álbum.
Se incrusta una copia de la imagen en cada una de las canciones del álbum. La copia de la imagen se ajusta automáticamente al tamaño correspondiente y se convierte a formato JPEG antes de incrustarse en el archivo. El archivo de la imagen original no se modifica.
Fuente: http://windows.microsoft.com/es-US/windows-vista/Add-or-change-album-art-in-Windows-Media-Player
Gracias, esta si me sirvio, llevo dias buscando esta respuesta.
Y ahora como se hace para agregar las letras de las canciones??
Hola Ivan, lamentablemente windows media player no tiene una opción para agregar la letra de las canciones. Pero en internet deben haber otros programas que brinden esta opción.
Hola! Quiero saber como borrar la imagen de un archivo .mp3 para que quede la caratula de la nota musical determinada del reproductor WMP.. Muchas gracias!
Hola Barbara, aquí te dejo un enlace hacia la entrada de mi blog que trata sobre la caratula de winamp.
Entra a http://blog.gastoncancino.com/cambiar-la-imagen-de-las-caratulas-de-cada-album-en-winamp/
Espero te sirva y gracias por confiar en el blog!
Hola! Yo necesitaba ediitar múltiples archivos, por ejemplo el atributo «Genre». Esto lo permite seleccionando las pistas en la vista de Biblioteca y con clic derecho la opción Editar en el menú contextual, escribir el nuevo valor, y al dar Enter dicha información se cambia en el grupo seleccionado.
Saludos!
Hola Verónica, muchas gracias por tu aporte, estoy seguro de que a muchos les será de ayuda.
Y gracias por confiar en el blog!
Disculpa y no hay yna manera para poder cambiar los tags desde el explorador como en windows 7? lo que pasa que migre a windows 10 y esa funcionalidad al parecer se perdió y si cambio los tags desde el reproductor solo se cambia en el reproductor mas no en el archivo, gracias.
Hola Jorge disculpa la demora en responder. He investigado un poco y encontré este enlace que te puede ayudar:
http://www.tenforums.com/general-support/5163-windows-10s-file-explorer-able-read-id3-v2-4-tags-mp3s.html
Espero te sirva y gracias por confiar en el blog!
Hola. Cuando pongo la caratula, generalmente es porque me gusta tener ordenado, pero se ven muy pequeñas y pixeladas, en la pc y cuando las paso a mi celular también. Esto no pasaba con el antiguo reproductor. ¿Alguna solución?
Hola Matias disculpa la tardanza en la respuesta, aquí te dejo un enlace a un post en mi propio blog relacionado a este tema ver. Parece un problema más de la imagen que de la carátula. Puedes cambiar la imagen de la carátula, aquí voy a dejar unos pasos para la versión de windows 7, lamentablemente no siempre se cumplen los mismos pasos para cada versión de windows ya que los «inteligentes» de microsoft cada vez que sacan una nueva versión de windows, cambian casi todo >:( y eso es muy fastidioso para todos los usuarios:
1. Abre el reproductor de Windows Media. Puedes usar el reproductor de Windows Media para buscar y aplicar la carátula del álbum en su base de datos en línea. Esto es muy útil si no estuviste conectado a Internet al momento de copiar tus álbumes o si copiaste el álbum usando un programa diferente el cual no copiaba también la carátula del álbum.
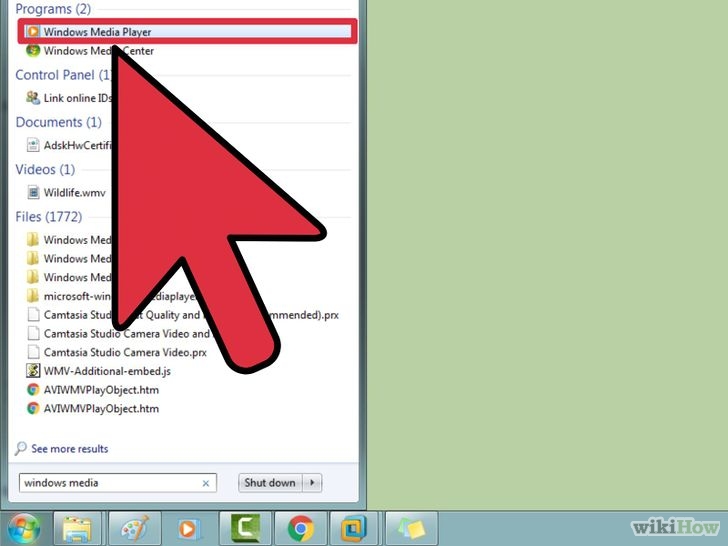
2. Abre la biblioteca. Si estás en el modo de «Reproducir ahora», cámbialo al modo de «Biblioteca» para ver toda tu biblioteca musical.
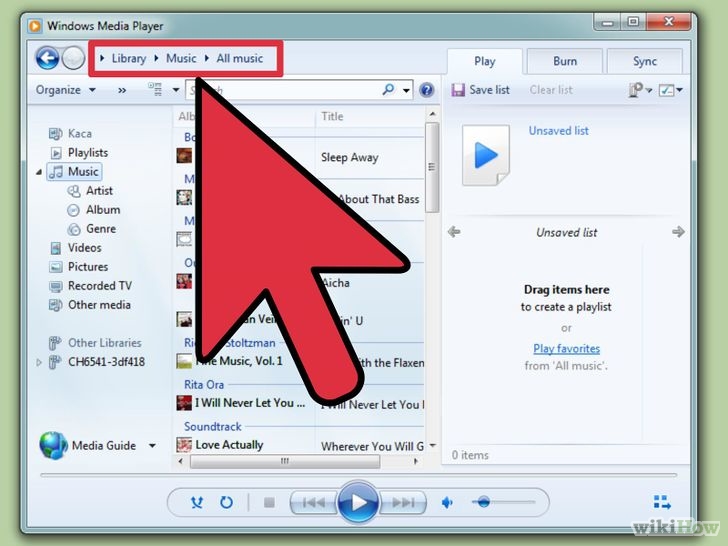
3. Encuentra el álbum o la canción cuya carátula quieres encontrar. Desplázate a través de la biblioteca musical hasta encontrar el álbum que quieres editar. Si el álbum no tiene carátula, tendrá una la imagen de una nota musical.
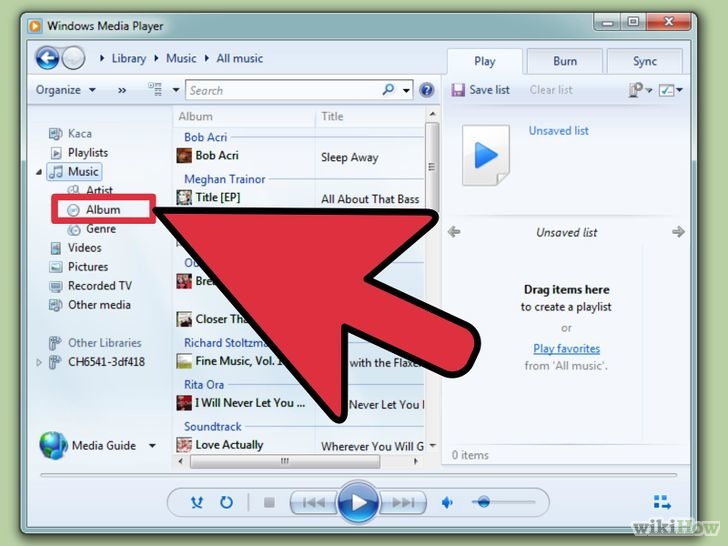
4. Haz clic derecho en el álbum y selecciona «Encontrar información del álbum». El reproductor de Windows Media automáticamente buscará en su base de datos en línea e intentará encontrar la información del álbum. Si encuentra el álbum, la carátula del álbum oficial se descargará automáticamente a tu computadora.
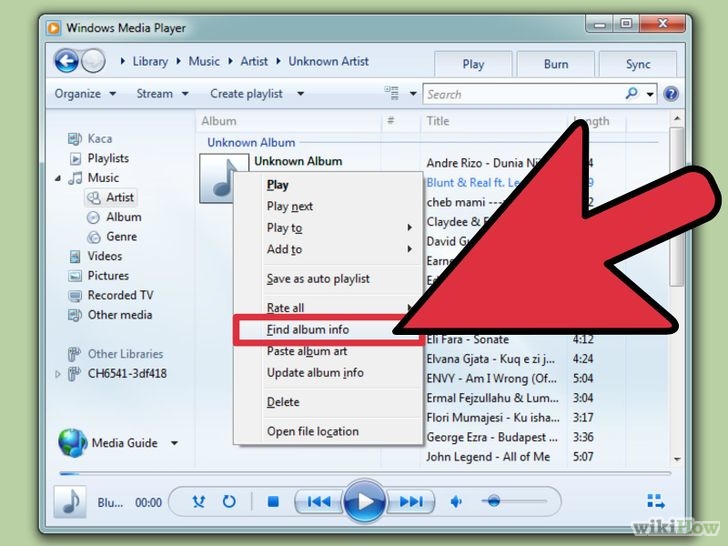
Si el reproductor de Windows Media no puede encontrar la carátula del álbum, lee el siguiente método para aprender a añadirla manualmente.
Añadir la carátula manualmente:
——————————————-
1. Encuentra y descarga la imagen que quieres como carátula del álbum. Si quieres usar la imagen oficial del álbum, haz una búsqueda rápida del nombre del álbum en Google Imágenes. Haz clic derecho en la imagen y selecciona «Guardar» para descargarla a tu computadora. Entre más grande sea la imagen, mejor se verá en la ventana de «Reproduciendo ahora».
Si no puedes encontrar la carátula del álbum oficial o si quieres una imagen para una pista que tú mezclaste, puedes hacer tu propia carátula del álbum. Abre un programa como Paint o Photoshop y crea una imagen de 600 x 600 pixeles. Esto asegurará que tu imagen sea de muy buena calidad y se vea bien en el reproductor de Windows Media.
2. Copia el archivo descargado. Cuando guardes la imagen en tu computadora, necesitas copiarla. Puedes hacer esto haciendo clic derecho en el archivo de imagen y seleccionando «Copiar» o seleccionando la imagen y presionando las teclas Ctrl + C.
3. Encuentra la canción o el álbum del cual quieras cambiar la imagen. Necesitas estar en la «Biblioteca» para poder encontrar las canciones o el álbum que quieres cambiar. Puedes buscar a través de todas tus canciones o álbumes para encontrar el correcto. No podrás cambiar la carátula del álbum si estás en la pantalla de «Artistas» o «Género».
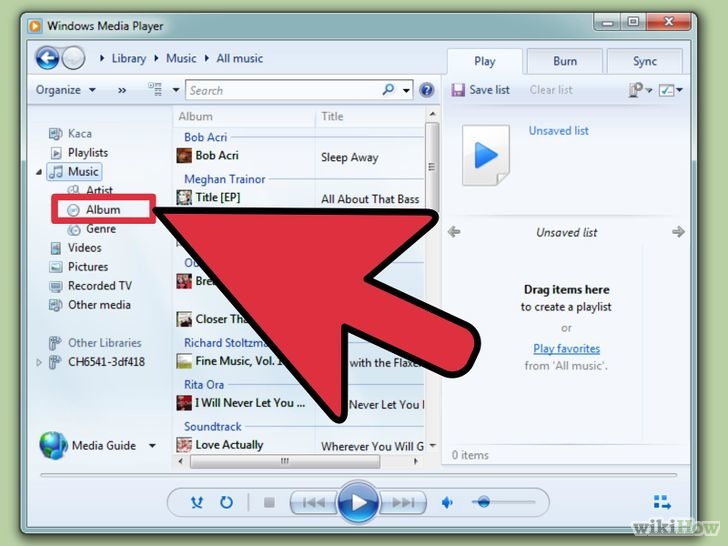
4. Haz clic derecho en la carátula del álbum que tiene la canción. Si no hay ninguna carátula del álbum, aparecerá una imagen de una nota musical.
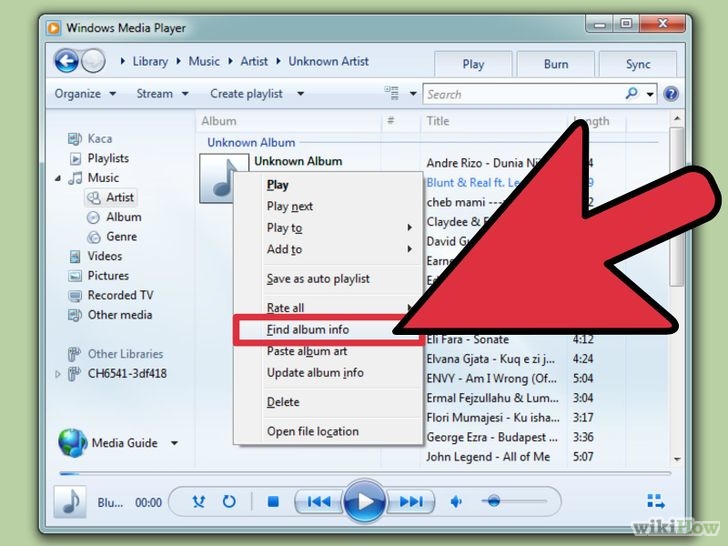
5. Selecciona «Pegar carátula del álbum». La imagen que copiaste a tu portapapeles será la nueva carátula del álbum para esa canción o álbum. Quizás se tarde un poco en aplicar la carátula del álbum para álbumes grandes.

Esto eliminará permanentemente la carátula del álbum existente, así que si quieres regresar a la imagen anterior, necesitas encontrar el archivo de imagen y repetir el proceso.
Espero te sirva y gracias por confiar en el blog!
Fuente | wikihow
Excellent post. I used to be checking continuously this weblog and I am impressed!
Very helpful info specifically the ultimate phase 🙂 I
deal with such information much. I was seeking this particular
information for a long time. Thank you and best of luck.
This is a topic which is near to my heart… Thank you!
Where are yolur cointact details though?
I am in fact glad to glance at this webpage posts which contains lots of
valuable data, thanks for providing such data.
I’m impressed, I must say. Seldom do I come across a blog that’s both educative and entertaining, and let me tell you, you have hit the nail on the head.
The problem is something not enough men and women are speaking intelligently
about. Now i’m very happy I found this in my hunt for something relating
to this.
Thanks for sharing your thoughts on V Bucks Generator. Regards
Fortnite V Bucks Generator
Hmm it appears like your blog ate my first comment (it was super
long) so I guess I’ll just sum it up what I submitted and
say, I’m thoroughly enjoying your blog. I too am an aspiring blog writer but I’m still new to everything.
Do you have any points for beginner blog writers? I’d definitely
appreciate it.